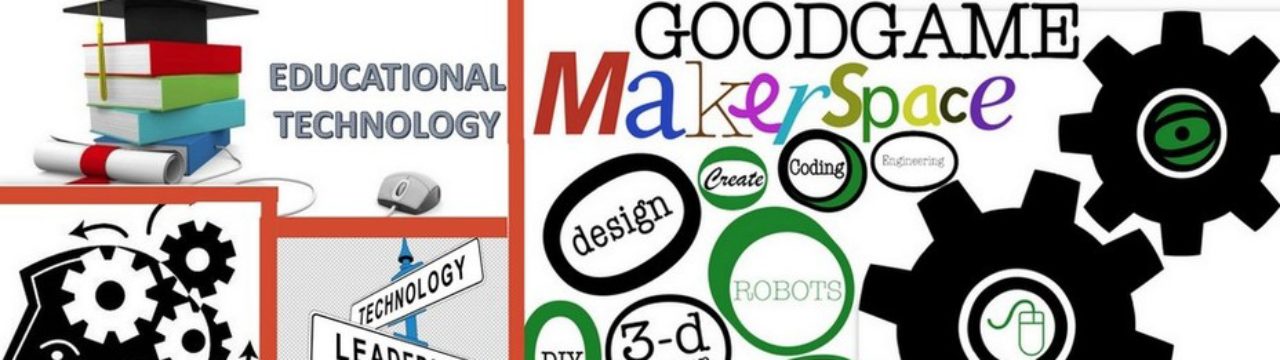So I was perusing Twitter and saw that Alice Keeler and Matt Miller published an extension for Google Chrome. I have followed the two of them for some time, and have even reviewed their books, 50 Things You Can Do With Google Classroom (review) by Alice Keeler and Ditch That Textbook (review) by Matt Miller. Seeing this extension pop up, I just had to take a look.
First of all, you need to add the extension to Google Chrome. If you need help adding extensions, take a look HERE. Simply search for the extension DriveSlides and add it.
When added, it will add the extension icon as shown below. Note, it is greyed out.

Next, navigate to your Google Drive and find a folder (or create one to play with, as I did) and make sure there are some images in there. DriveSlides supports JPG, GIF, and PNG file formats. Note, my image has two DriveSlides presentations already in there.

When you navigate to that folder, your extension icon gets a little colorful, like this.

This means that you can use DriveSlides here. Go ahead and hit the button. What the button does is dump all of your image files that are in that folder into a Google Slide presentation. It automatically creates and opens the presentation when it is done. You can see in the image of my Drive folder that it creates the presentation in the same folder the images are in. I clicked the extension twice, just to see what would happen. It lets you create multiple copies of the same slide show, and ignores any files that are not images. You can see my slideshow below.

The two copies of my slideshow are identical. I am not sure how the extension selects an order, but it appears to be consistent, not random, since both of mine are identical.
Now, for the nitty gritty. What’s the point? What’s it good for?
Well, you can easily dump images from an event and have an instant presentation. Perhaps you are doing a unit and want images related to the content you are teaching? Easy deal there. Want it to automatically advance and loop so it is constantly playing? Not an issue in Slides.
DriveSlides is an extremely easy way to import a large number of images into a presentation. Once in there, you are free to edit, move, change slide order, etc. I see this as being a huge time saver.
Just for kicks, I tried DriveSlides out using a much larger number of images. I have a screenshot folder where save some screenshots for posts, etc. The one I used had 210 images in it. DriveSlides only created 30 slides. I learned from Alice Keeler that there is a limit setting. By right clicking the extension icon, you can click OPTIONS. This lets you set the limit as high as 50 images. Either way, a nifty little tool, grab it HERE.